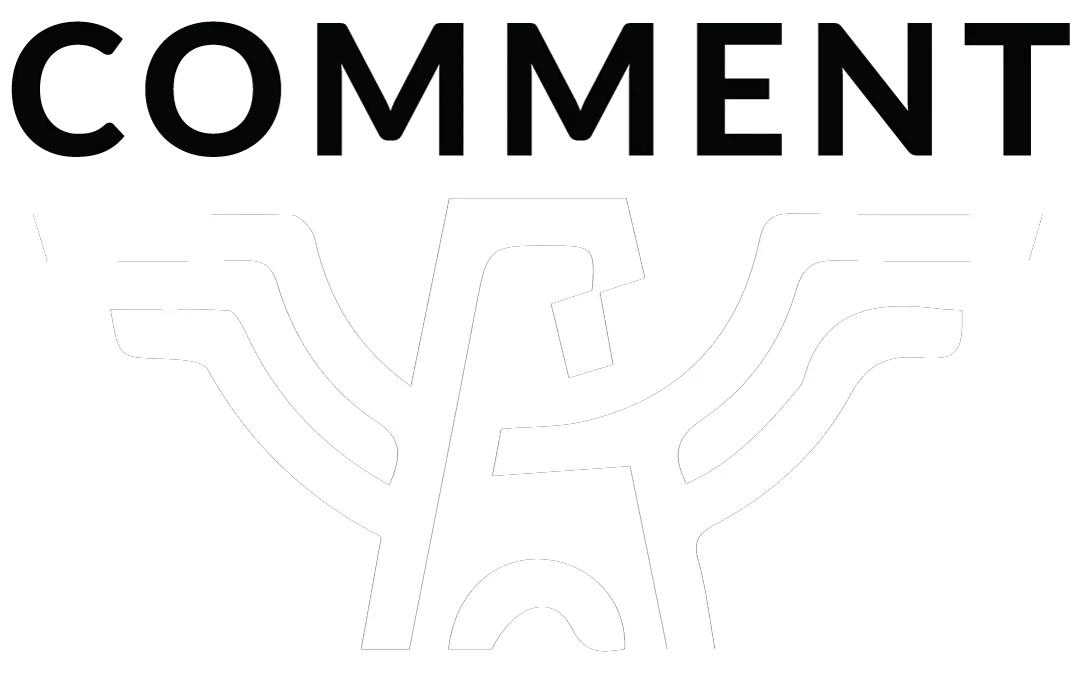Dans le but d’être uniques, les utilisateurs de Snapchat ont commencé à modifier leur propre icône Snapchat. Votre icône Snapchat est déjà un identifiant unique que tout utilisateur de Snapchat peut scanner et qui l’amène immédiatement à votre profil. Donc, comme toute tendance, les gens ont décidé de changer la couleur même de l’affreux jaune fluo pour quelque chose de plus que stylé.
Pas convaincu ? Une fois que vous aurez lu les étapes ci-dessous, vous aurez vous aussi une nouvelle icône Snapchat de la couleur de votre choix. Tout ce qu’il faut, c’est un peu de téléchargement et un bon programme d’édition pour que cela fonctionne.
Vous pouvez également aimer
>> Comment changer les Emojis de Streak dans Snapchat
>> Comment changer la localisation sur Snapchat
>> Comment changer votre mot de passe dans Snapchat
Comment changer la couleur de Snapchat
Il n’y a actuellement aucun moyen de changer la couleur de votre fantôme Snapchat sans créer un Bitmoji. Une couleur aléatoire vous est donnée pour votre fantôme et vous ne pouvez pas la modifier ou la personnaliser. Si vous voulez vraiment une couleur spécifique, vous pouvez créer de nouveaux comptes Snapchat jusqu’à ce que vous l’obteniez.
Sinon, nous vous recommandons de créer simplement un bitmoji, qui est un personnage Snapchat beaucoup plus détaillé. Vous pouvez même le personnaliser pour qu’il vous ressemble, ou ressemble à quelqu’un d’autre ! Vous pouvez également choisir la couleur de peau que vous souhaitez pour ce personnage – vous pouvez même acheter des vêtements pour votre Bitmoji !
Les couleurs de tête Snapchat ont changé : pourquoi ?
Vous pouvez vous demander « Pourquoi m’a-t-on donné cette couleur ? ». Eh bien, malheureusement, il n’y a pas grand-chose à en dire. Votre compte Snapchat se voit attribuer une couleur au hasard lors de la création du compte. Depuis la création de Snapchat, il y a eu beaucoup de mythes sur la couleur qui vous est attribuée, mais la vérité est que c’est complètement aléatoire. La couleur de votre compte Snapchat ne signifie rien et ne peut être modifiée.
Comment changer la couleur de votre Snapcode
Avant de commencer ce guide, précisons que Snapchat n’offre pas cette option de manière native. Au lieu de cela, vous téléchargez votre code Snapchat et utilisez votre choix de montage photo pour créer l’effet que vous voulez.
Il y a des dizaines d’utilisateurs qui ajoutent leurs propres dégradés de couleurs, des couleurs unies et tout ce qui précède, en utilisant cette méthode.
La première étape consiste donc à récupérer une copie de votre code Snapchat. Ce que vous ne voulez pas faire, c’est télécharger la version qui est disponible dans l’application Snapchat. Cette version est d’une résolution beaucoup plus faible que celle avec laquelle vous allez travailler. Chaque fois que vous modifiez des photos, choisissez une résolution plus élevée pour réduire l’effet d’étirement et les mauvais pixels.
Voici ce que vous devez faire :
- Ouvrez votre application de navigateur Web préférée. Une fois ouvert, allez sur la page d’accueil de Snapchat.
- Maintenant, dans le coin supérieur droit, vous verrez une icône de menu, les trois lignes horizontales. Appuyez dessus pour faire apparaître un menu déroulant.
- Dans le menu déroulant, choisissez Snapcodes.
- Lorsque vous y êtes invité, appuyez sur Connectez-vous avec Snapchat pour vous connecter avec votre compte Snapchat.
- Une fois connecté, appuyez sur l’hyperlien « Mes Snapcodes« , situé sous « FAIRE UN SNAPCODE ! »
- Dans votre liste de Snapcodes, choisissez « Mes Snapcode« . Vous serez redirigé vers la gestion du compte.
- Appuyez à nouveau sur MON SNAPCODE. Il se trouve en haut du menu.
- Prenez votre doigt et appuyez et maintenez-le contre le Snapcode. Lorsque vous y êtes invité, sélectionnez Enregistrer l’image.
Remarque : si l’option n’est pas disponible, faites défiler vers le bas et appuyez sur Télécharger le Snapcode. Vous pouvez alors exécuter l’étape 8.
- Votre prochaine étape consiste à télécharger et à installer un logiciel de retouche sur votre appareil. Nous vous suggérons notamment PicsArt (Android | iOS) et Pixlr (Android | iOS). Cependant, presque n’importe quel logiciel fonctionnera, à condition qu’il puisse :
- transformer votre Snapcode en noir et blanc
- disposer d’options de dégradé ou d’un curseur de couleur
- En fonction de votre logiciel d’édition, il suffira de modifier la couleur avec l’outil Teinte. Cependant, vous pouvez créer une version plus propre en la transformant d’abord en noir et blanc, puis en ajoutant de la couleur si nécessaire. Certaines applications, comme PicsArt, disposent d’un outil Dégradé qui applique une cascade de couleurs avec différentes intensités de couleur.
- Lorsque l’image est terminée, appuyez sur Enregistrer, mais ne l’enregistrez pas en tant que nouvelle copie. Gardez votre image Snapcode originale propre pour une utilisation future, au cas où vous voudriez une couleur différente. Cela permet de conserver une qualité aussi élevée que possible.
- Postez votre Snapcode nouvellement créé sur les médias sociaux, envoyez-le à vos amis, imprimez-le sur des prospectus, etc.
Vous pouvez également effectuer les mêmes étapes sur un ordinateur. Si vous disposez d’un logiciel d’édition sur votre ordinateur que vous trouvez plus confortable à utiliser, n’hésitez pas à l’utiliser. Si vous effectuez les étapes sur un ordinateur, tout ce que vous avez à faire est de brancher votre téléphone à votre ordinateur et de faire glisser et déposer le code Snapchat nouvellement créé dans le stockage de votre téléphone. À partir de là, vous êtes libre de l’envoyer où vous voulez.